- 04 Nov 2024
- 2 Minutes to read
- Print
- DarkLight
Embed Comm100 Agent Console
- Updated on 04 Nov 2024
- 2 Minutes to read
- Print
- DarkLight
Introduction
The Comm100 Embedded Client allows you to embed Comm100 Agent Console into your web system. Comm100 Agent Console lives in an iframe, so it won't affect your web system. And Comm100 Agent Console provides a rich API that allows your system to interoperate with Comm100.
Preparation
Sign up an account for free trial on Comm100 for Free Trial. Skip this step if you already have an account.
Keep the email you used to sign up the account. It will be used asagent_emailin following steps.Log in to your Comm100 Control Panel, and navigate to Global Settings > Site Profile from the left navigation menu. Keep your site ID from the page. It will be used as
site_idin following steps.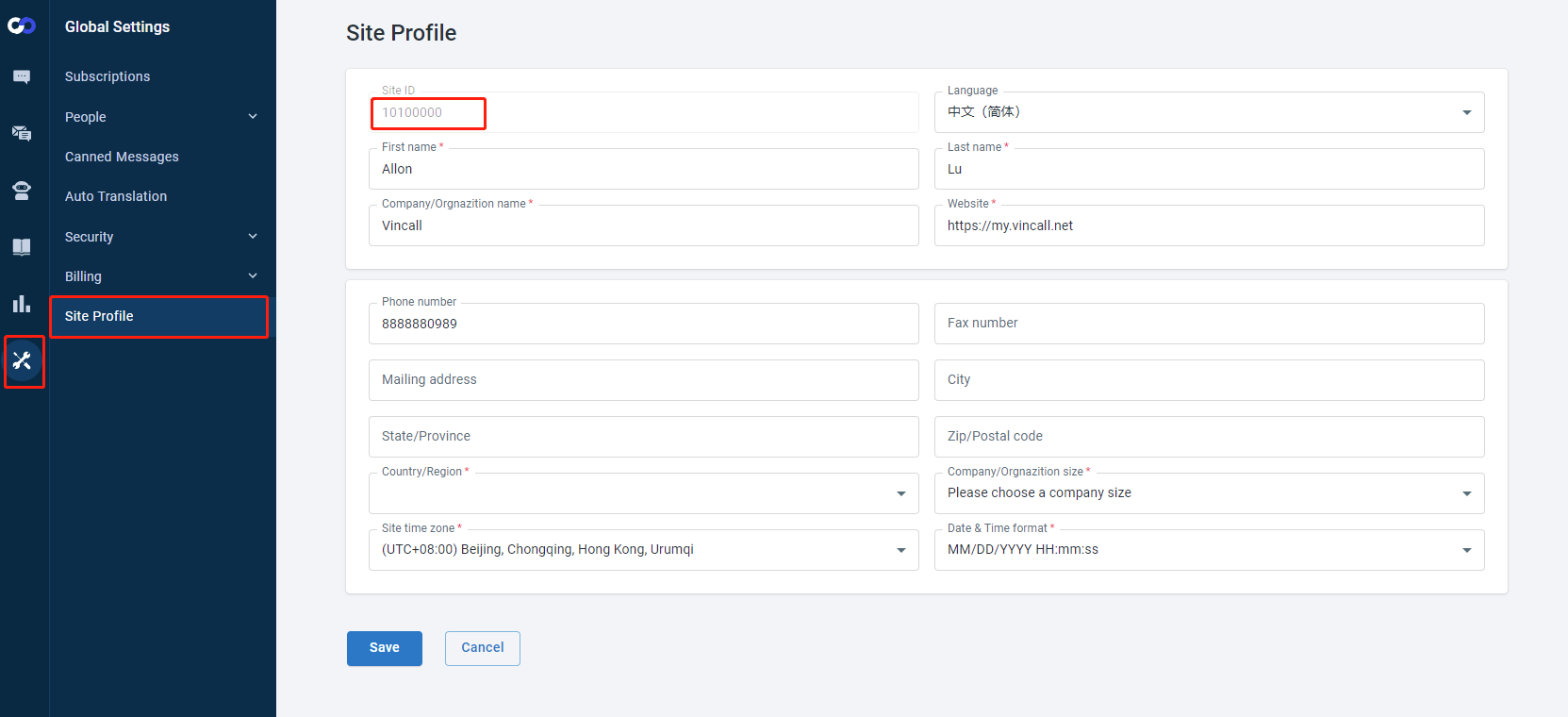
How to embed Comm100 Agent Console?
- Create a HTML file (example: iframe.html)
<!DOCTYPE html>
<html>
<head>
<meta charset="utf-8">
</head>
<body>
<h2>Hello World</h2>
<div id="comm100-agentconsole" style="width:100%; height: 800px"></div>
<script src="https://static.comm100.io/sdk/comm100-embeddable-sdk-v1_1_0.js"></script>
<script>
var agentConsoleClient = new EmbeddedAgentConsole({
siteId: {site_id},
container: document.getElementById("comm100-agentconsole"),
});
agentConsoleClient.init();
</script>
</body>
</html>
- Add a div in the body to place the Comm100 Agent Console Page, you need to set the
idfor this div, so that can find it by id:
<div id="comm100-agentconsole" style="width:100%; height: 800px"></div>
- To interact with the Comm100, the HTML file must import the Comm100 Embeddable SDK in a script tag:
<script src="https://static.comm100.io/sdk/comm100-embeddable-sdk-v1_1_0.js"></script>
- After importing the SDK, you can instantiate the
EmbeddedAgentConsoleclass to create Comm100 JavaScript API client:
var agentConsoleClient = new EmbeddedAgentConsole({
siteId: {site_id},
container: document.getElementById("comm100-agentconsole"),
});
- After get the Comm100 Javascript API client, you can use the
agentConsoleClient.init()method to initalize Comm100 Agent Console:
agentConsoleClient.init();
Until now you can open the iframe.html page in your local browser and we'll see the agent console page is loaded.
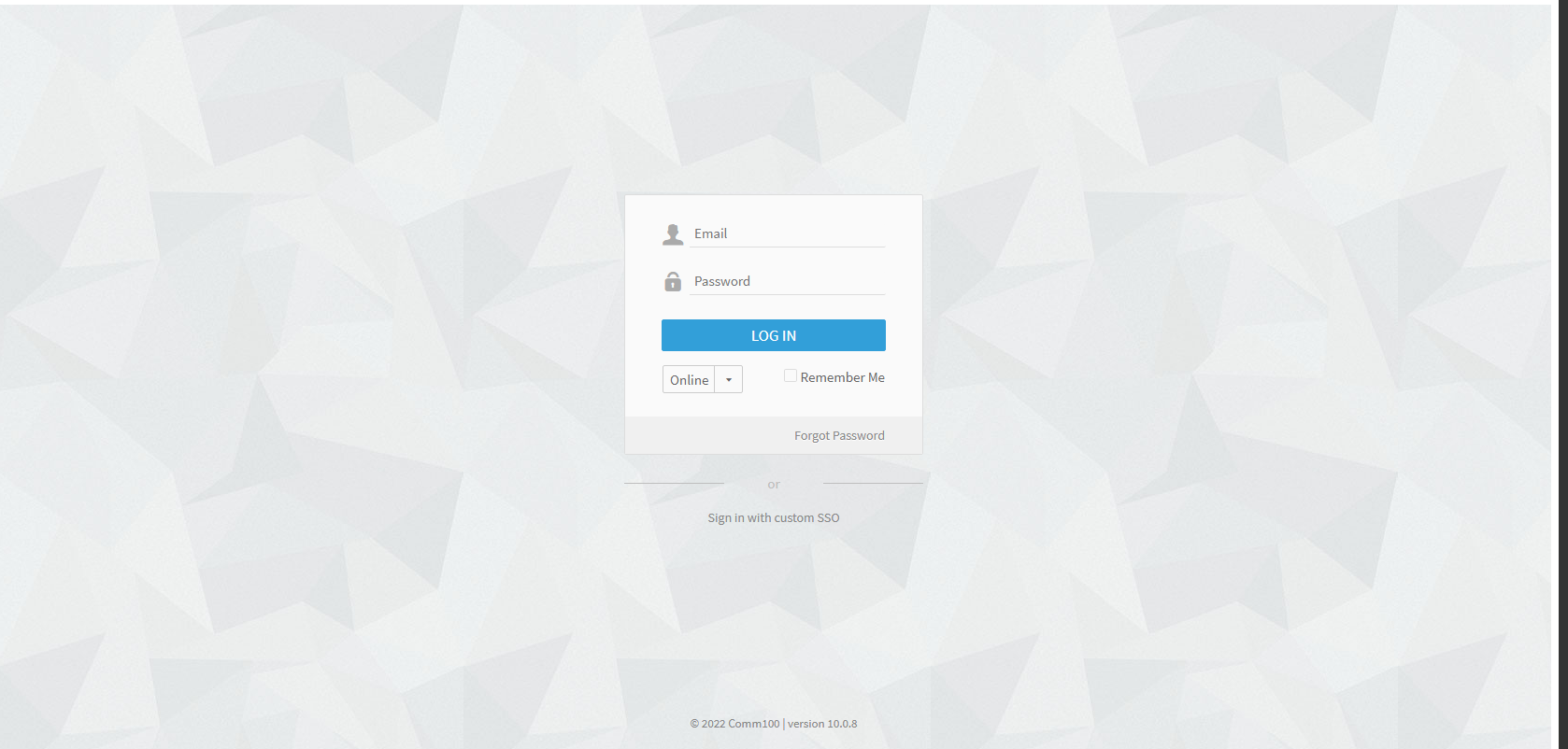
In the above code we defined that the div size is 100% * 800px of the entire window. You can control the position and size displayed for agent console by controlling the div position and size.
Advanced
| Name | Type | Required | Default | Description |
|---|---|---|---|---|
| appId | guid | no | The id of the app. How to get the id of app? | |
| siteId | number | yes | The id of the site. | |
| entry | string | no | visitors | Available options: visitors, chats, agents, ticket |
| container | HTMLElement | yes | The container where agentconsole is rendered. |
The client provides an interface between your app and the host application. The client gives you methods to interact with the Apps framework (Click here to get more information). Below is an example:
agentconsole.init().then((ac) => {
ac.on('agentconsole.chats.chatStarted', (args) => {
const chat = args.data;
});
ac.on('agentconsole.chats.chatEnded', (args) => {
const chat = args.data;
});
ac.get("currentAgent").then((result) => {
const data = result.data;
console.log(`Current agent chats: ${data.chats}`);
});
ac.set('currentAgent.status', 'Away');
ac.set('currentAgent.status', 'Online');
ac.set("agentconsole.navBar.select", "tickets");
ac.set("agentconsole.navBar.select", "visitor");
ac.set("agentconsole.navBar.select", "agent");
ac.set("agentconsole.navBar.select", "chat");
ac.do("agentconsole.preference.show", "chat");
ac.do("agentconsole.preference.show", "tickets");
ac.do("agentconsole.preference.show", "general");
});

